How to Upload a Video to Secure Team Channel
This browser is no longer supported.
Upgrade to Microsoft Edge to take reward of the latest features, security updates, and technical back up.
Note
The following information is almost Microsoft Stream (Classic) which will eventually be retired and replaced by Stream (on SharePoint). To beginning using the newer video solution today, only upload your videos to SharePoint, Teams, Yammer, or OneDrive. Videos stored in Microsoft 365 the way y'all'd shop any other file is the basis for Microsoft Stream (on SharePoint). Larn more...
Upload a video
Uploading videos with Microsoft Stream (Classic) is easy and anyone can do it.
Kickoff uploading videos
Click the Upload icon ![]() at the pinnacle of any page or just drag and drop new videos to i of your groups or channels. Y'all can upload multiple videos at the aforementioned time and even browse Microsoft Stream (Archetype) while your videos are uploading in the background.
at the pinnacle of any page or just drag and drop new videos to i of your groups or channels. Y'all can upload multiple videos at the aforementioned time and even browse Microsoft Stream (Archetype) while your videos are uploading in the background.
There are several options for uploading videos. Depending on where you start your uploads from, dissimilar default permissions volition be ready on the videos, but you tin e'er alter them afterwards.
Run across this commodity for in-depth information on video permissions.
Upload from whatsoever folio
To upload from any page:
-
In the Microsoft Stream (Classic) portal, select Create > Upload a video or the upload icon from the tiptop navigation bar
-
Drag and drop or select files from your computer or device.

To upload from Videos folio:
-
In the Microsoft Stream (Archetype) portal, select My content > Videos from the top navigation bar
-
Drag and drop or select files from your reckoner or device
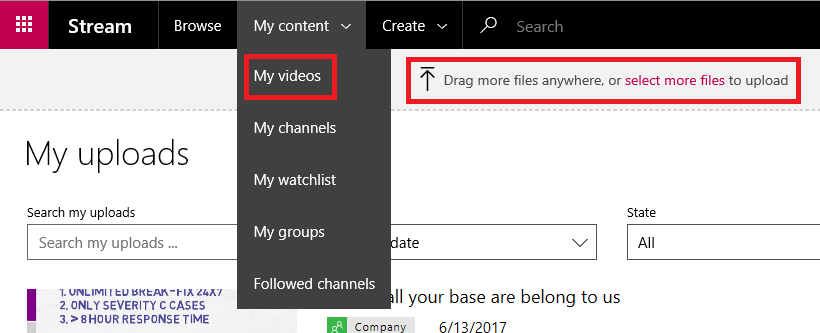
Upload directly to a grouping or channel
To upload to a group:
-
In the Microsoft Stream (Classic) website, navigate to a group that you tin can contribute to
-
Select the Upload video button on the group's navigation bar or elevate and drib videos when on the group's Highlights or Videos tab

To upload to a channel:
-
In the Microsoft Stream (Classic) website, navigate to a channel that y'all can contribute to
-
Click Select more files or drag and drop videos directly to the channel page

While your video is uploading and processing, you lot can fill out metadata for the video to get in easier to detect.
Details
Title & Description
Fill out the title and description for your video to give your viewers context for the video. In the clarification field, you lot can add the following to make your video more interactive:
-
Time codes (H:MM:SS) - You tin can build an interactive table of contents for the video by typing in the time codes of interesting points in the video. Viewers will be able to click on these fourth dimension codes to spring to that point of the video.
-
#Hashtags - Add #hashtags to your video description as a lightweight community fashion to group like videos together. Viewers volition be able to click on the #hashtags and see other videos with the aforementioned tag.
-
Links - Paste in a web address in the description and viewers will exist able to click the link to open your accost in a new page when viewing the video.
Note
The title is limited to 100 characters. The description is limited to iv,000 characters.
Video language
Select the language spoken in the video. This will enable a closed caption file for supported languages to be automatically generated. In addition, people with the correct license will be able to discover your video based on the text in this transcript.
For more information come across:
- Auto-generated captions
- Deep search on what's said in the video
Thumbnails
Automatic thumbnails are generated for the video after it's uploaded. When the frames from the video are generated, cull i to represent your video or upload your ain custom image.
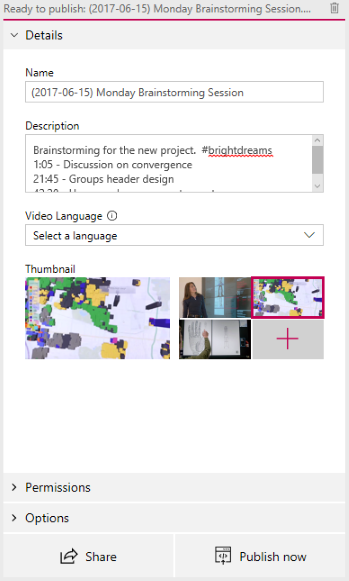
Permissions
In the permissions section, you can command who can run into your video, who tin can own and edit it, and which groups and channels it'southward displayed in.
Run into this article for more than in-depth information on video permissions.
Allow anybody in your company to view this video
When checked anybody in your organization can see the video and is able to add together it to their groups and channels. This, in effect, makes your video available for viewing companywide. To be able to add together a video to a companywide aqueduct, this check box must be checked.
When not checked, your video will but be viewable by those people and groups yous've fabricated viewers.
Shared with
Use the Shared with drop downwards to narrow your search scope and pick who y'all want to share your video with.
-
Groups - search scope to add together your video to a group that you tin can contribute to.
-
Channels - search scope to add your video to a channel directly, including companywide channels.
-
People - search scope to grant permission to individual people, AD Security Groups, and/or Microsoft 365 Groups that y'all don't have contribute rights to.
Any person or group added will automatically be granted view permission to your video. If you want whatsoever of these Viewers to also be able to update your video, cheque the box next to their entry in the Owner column to upgrade their permission.
The Brandish bank check box shows upwardly for groups where you are a correspondent. This controls if the video shows up in the group'southward pages in Stream. If it'southward not checked it means that the group has access if you transport them a link or they institute the video in search, simply it won't bear witness up on their grouping'due south pages directly.
For more data well-nigh permissions, see Video permissions.
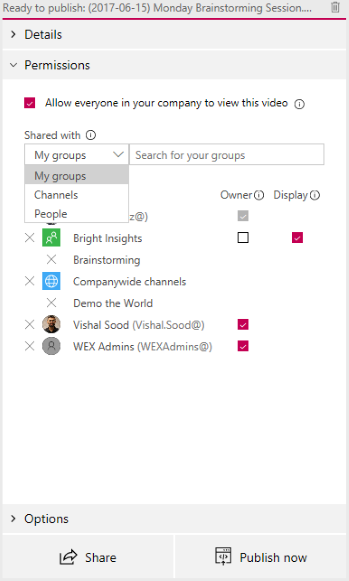
Options
In the Options section, you can command various settings for the video.
Comments
If you don't desire users to be able to add comments directly on the video player page, gear up Comments to Off.
Captions
Closed captions are a text version, in the original language, of what's spoken in the video. When a video has a explanation set, viewers tin click the CC button on the player while watching a video to testify the captions under the video.
If you've selected a supported Video language in the Details pane for the video, then the Autogenerate a caption file check box volition be checked. This means a caption file will be automatically generated. In addition, people with the right license volition be able to discover your video based on the text in this transcript or your ain uploaded closed caption file.
If yous deselect the box, Autogenerate a caption file, then you lot tin upload your own airtight caption file in the WebVTT format.
For more data nearly captions, see:
- Autogenerated captions
- Deep search on what's said in the video
- Subtitles and captions
Subtitles
Subtitles are a text version, translated into different languages, of what'south spoken in the video. When a video has i or more than subtitles set, viewers can enable the the subtitles on the player while watching the video.
To upload i subtitle file per language:
- Click Upload a subtitle file
- Select the linguistic communication the subtitle file is for
- Click Select file or elevate and drop your subtitle file in the WebVTT format
- Select OK
For more data, see the subtitle and captions article
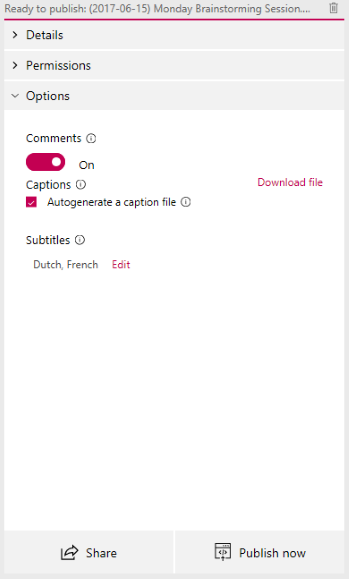
Publish and playback
One time your video has been uploaded, and y'all are washed setting upward your video, yous tin press the Publish at present button at the bottom of the upload card. This will make the video bachelor to those you've shared it with as soon every bit it's done processing. Press the title of the video on the height of the upload menu to see the playback folio for the video.

To modify anything about the video after you've published it, become to My content > Videos > More carte ![]() > Edit.
> Edit.
Processing time is based on the length and resolution of your video. You won't be able to play the video until information technology's done processing. See upload processing details for more information.
Select the Share icon ![]() on the bottom of the upload carte to re-create a link to the video, share on Yammer, or get the embed code for the video. For more data, see Sharing a video.
on the bottom of the upload carte to re-create a link to the video, share on Yammer, or get the embed code for the video. For more data, see Sharing a video.
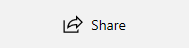
Supported upload formats
Come across supported file formats for more than data on what kinds of videos can exist uploaded.
Quotas and limitations
Run into upload quotas and limitations for more data on video, user, and company limits.
Troubleshooting
For common upload errors, encounter Understanding upload errors.
See also
Get started
Upload processing details
Video permissions
Subtitle and captions
Upload Microsoft Teams meeting recording
Source: https://docs.microsoft.com/en-us/stream/portal-upload-video
0 Response to "How to Upload a Video to Secure Team Channel"
Post a Comment